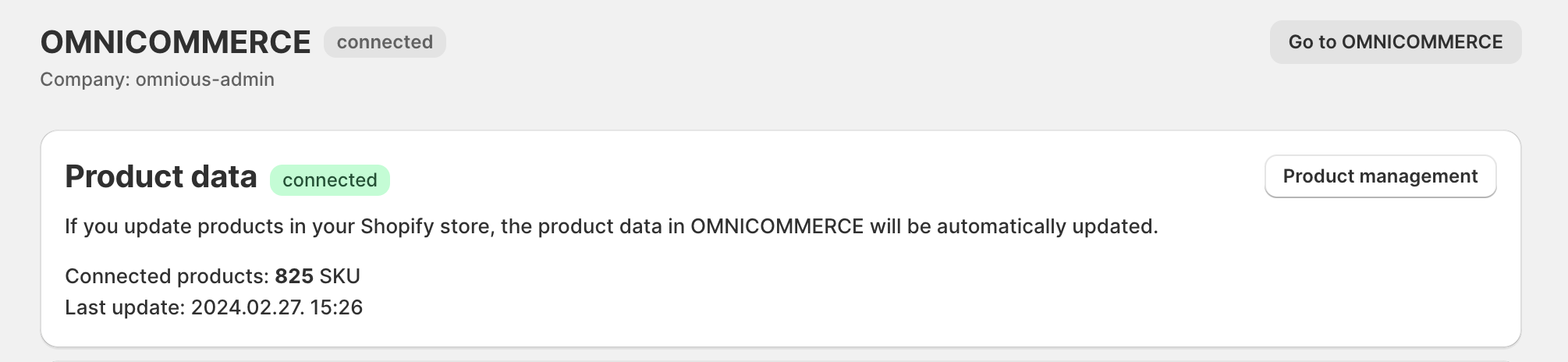Workspace 데이터 연동
↗️ Workspace를 생성한 후 데이터를 업로드 할 수 있는 방법은 아래와 같습니다.
- API 연동
- 파일업로드
- Shopfiy 연동
API 연동
API로 데이터 연동을 설정한 경우 내부에서 직접 연동하는 과정이 필요합니다. API 연동 페이지에서는 연동에 필요한 인증키를 확인하고 복사할 수 있습니다.
상품 데이터 연동 인증키
- 상품 데이터 연동 인증키는 Data Management API key로 제공됩니다.
- 복사 버튼을 클릭하면 인증키를 복사할 수 있습니다.
- 연동이 시작되면 연동 완료가 표시됩니다.
솔루션 인증키
- 솔루션 인증키는 각 솔루션 별로 API key가 제공됩니다.
- 복사 버튼을 클릭하면 인증키를 복사할 수 있습니다.
- 연동이 시작되면 연동 완료가 표시됩니다.
API 연동 관련 가이드 문서
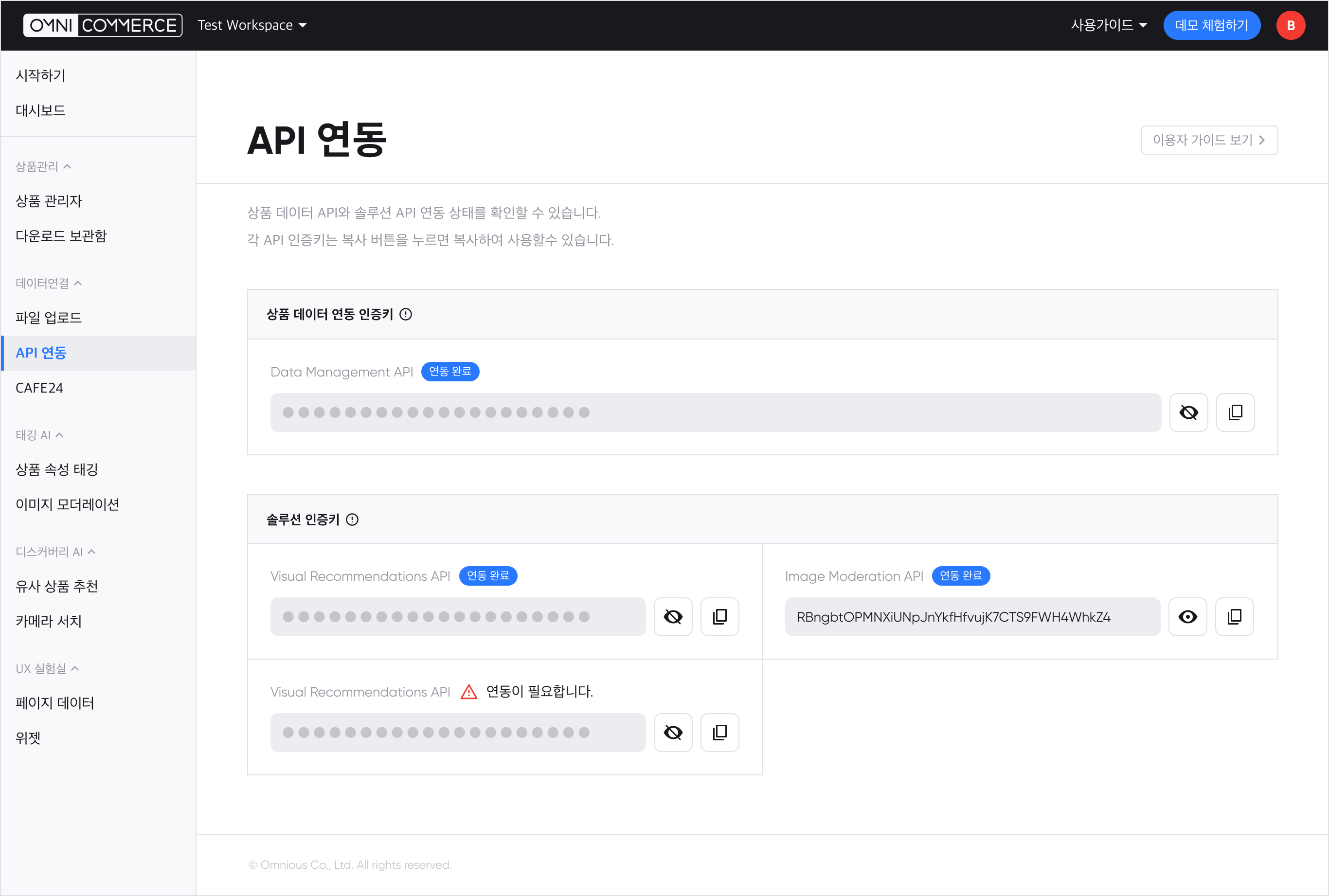
파일 업로드
OMNICOMMERCE에서 제공하는 업로드 템플릿을 이용해서 상품 정보를 입력 후 업로드하여 상품 데이터를 연동할 수 있는 방법입니다.
템플릿 다운로드 받기
파일 업로드를 위해서 우선 템플릿을 다운받아야합니다. 아래 순서를 따라서 다운받아 입력해주세요.
- 업로드 바의 가이드 템플릿 영역의 템플릿 다운로드 버튼을 클릭해주세요.
- 다운 받은 템플릿을 Microsoft Excel 또는 Google Sheet, Apple numbers 등으로 실행해주세요.
- 가이드 영역의 안내에 따라 1번 행 부터 상품 정보를 입력해주세요. (입력되어있는 내용은 이해를 돕기위한 내용으로, 지우고 사용할 수 있습니다.)
템플릿 업로드하기
입력된 템플릿을 CSV또는 EXCEL 파일로 저장한 상태라면 바로 업로드가 가능합니다.
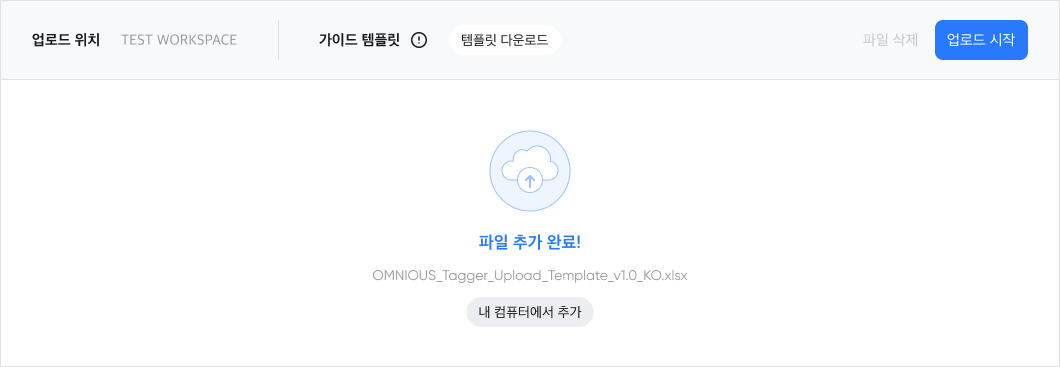
- 파일을 업로드하려면 파일을 드래그 하여 업로드 영역에 놓아주세요. 내 컴퓨터에서 추가하려면 내 컴퓨터에서 추가 버튼을 클릭해주세요.
- 파일이 추가된 경우 업로드 시작 버튼이 활성화 됩니다.
- 삭제하고 새 파일을 업로드하려면 파일삭제 버튼을 클릭하고 새로 파일을 추가해주세요.
- 업로드 시작 버튼을 누르면 아래 업로드 내역으로 업로드한 파일이 추가되어 업로드가 진행됩니다.
업로드 목록 확인
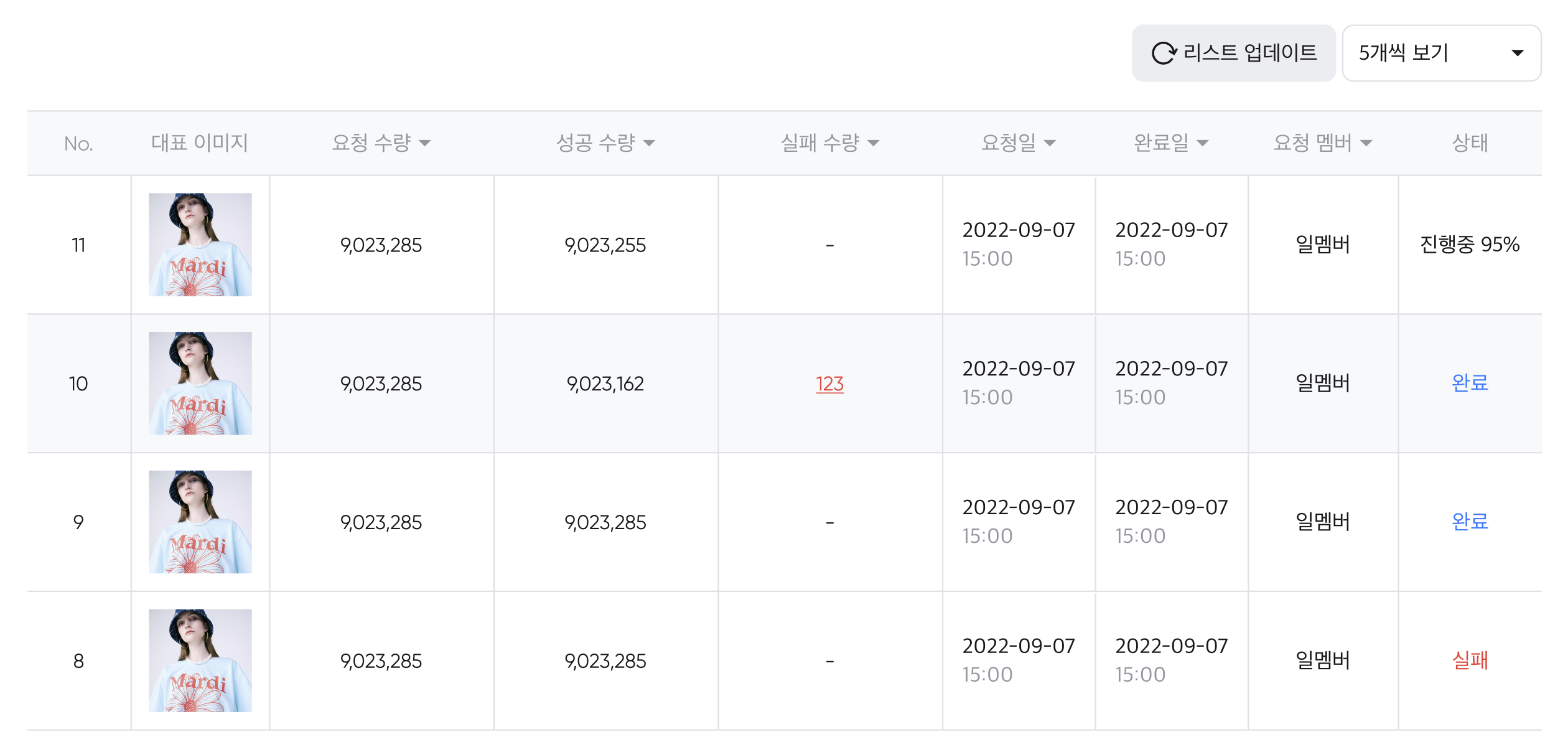
- 업로드한 내역을 시간순으로 목록을 통해 볼 수 있습니다.
- 업로드 내역은 요청 수량(템플릿 입력 수량), 성공 수량(업로드 성공), 실패수량, 요청일, 완료일, 요청 멤버, 상태를 확인할 수 있습니다.
- 상단의 리스트 업데이트 버튼을 클릭하면 업로드 상태를 업로드할 수 있습니다.
실패내역 확인
- 실패내역 확인: 실패 내역이 있는 경우 실패수량의 숫자를 클릭하면 실패한 내역을 개별로 확인할 수 있습니다. 실패한 Row(행)의 실패내역은 상품 ID, 상품 이미지 URL, 실패 내용으로 구성되어 있습니다.
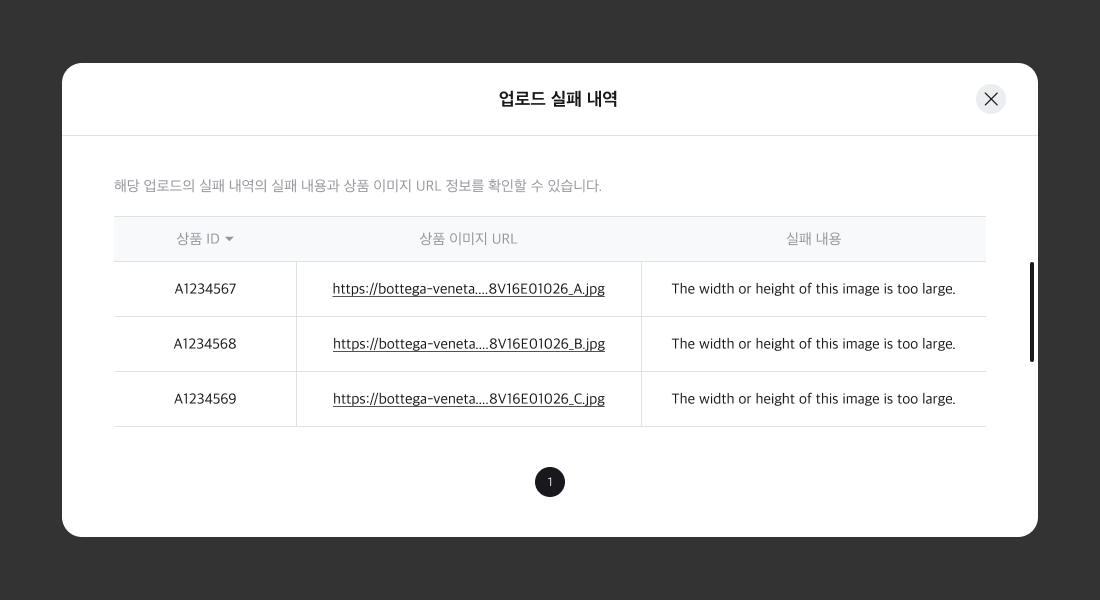
Shopify 연동
Shopify의 스토어와 연동하여 스토어에 있는 상품 데이터를 OMNICOMMERCE Workspace에 가져오며, 스토어의 상품이 업데이트되면 OMNICOMMERCE에도 자동으로 반영됩니다.
Shopify 연동하기
OMNICOMMERCE에서 Shopify Workspace를 생성해주세요.
Shopify 스토어에 ‘OMNICOMMERCE Personalized AI’ app을 설치해주세요. app 설치 URL은 영업팀에서 제공하니 영업팀에 문의해주세요. (↗️ 영업팀 문의하기)
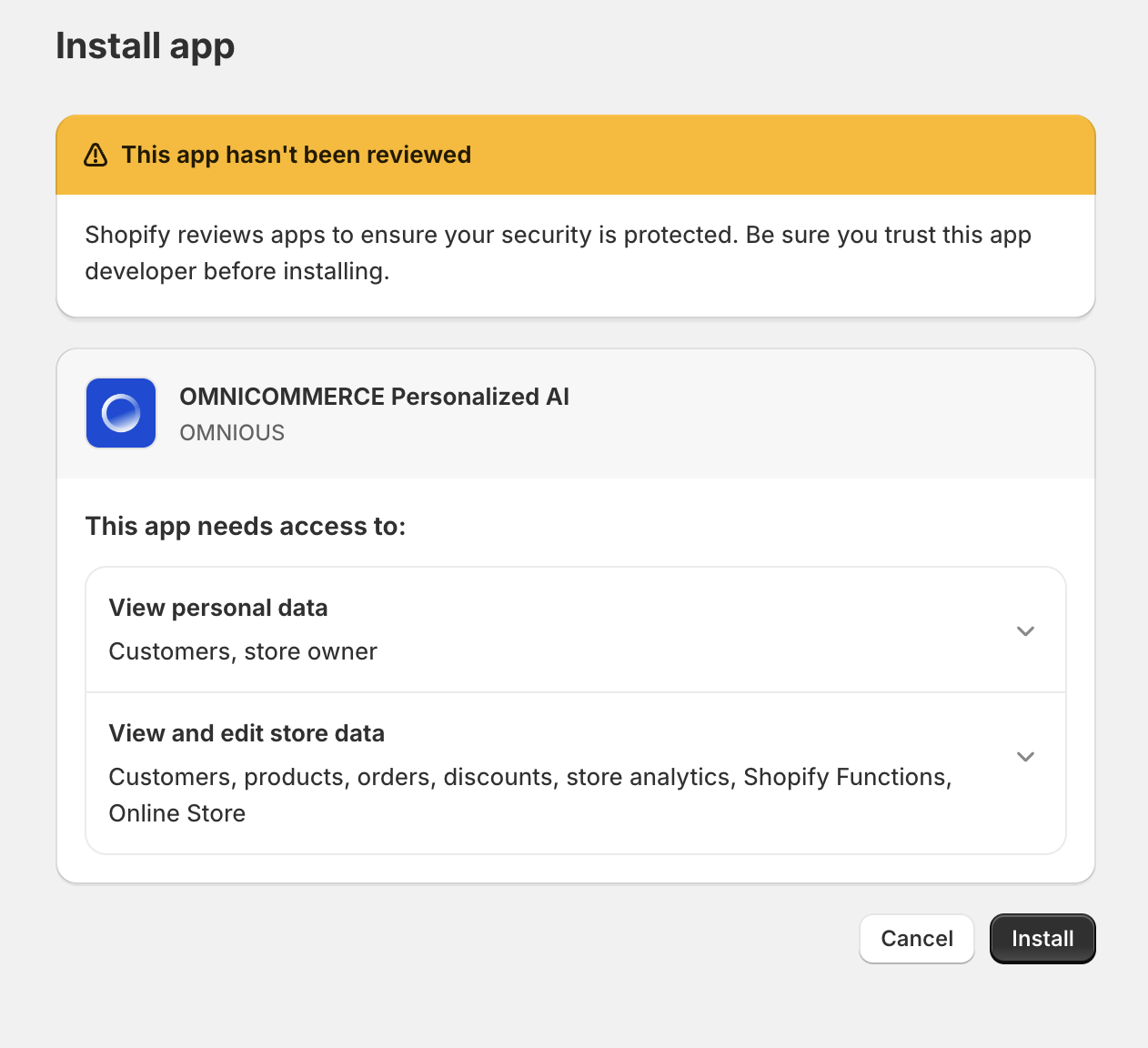
- 설치가 완료되면, Login to OMNICOMMERCE 버튼을 클릭하고 로그인하세요.
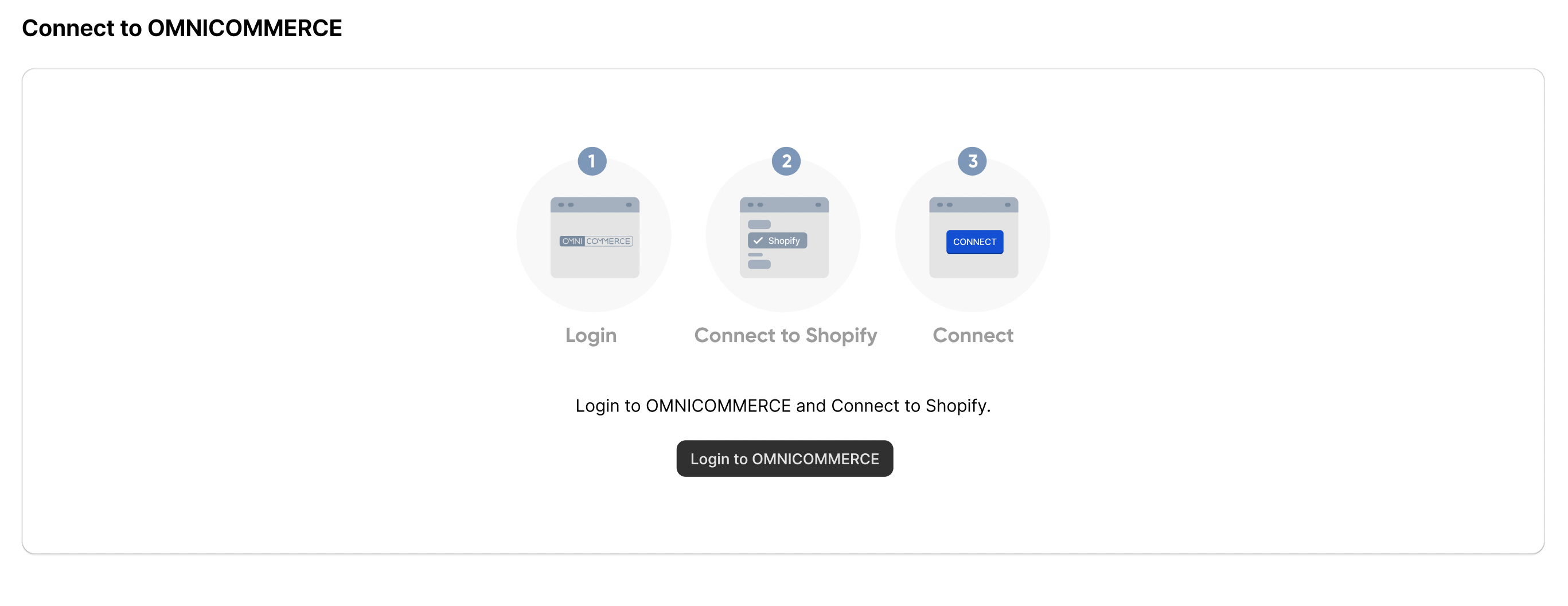
- OMNICOMMERCE에 로그인하면 Shopify와 연동됩니다.
Shopify 스토어 상품 데이터 연결하기
Shopify에 연동 후, 'Connect product data' 버튼을 클릭하여 데이터를 연결합니다.
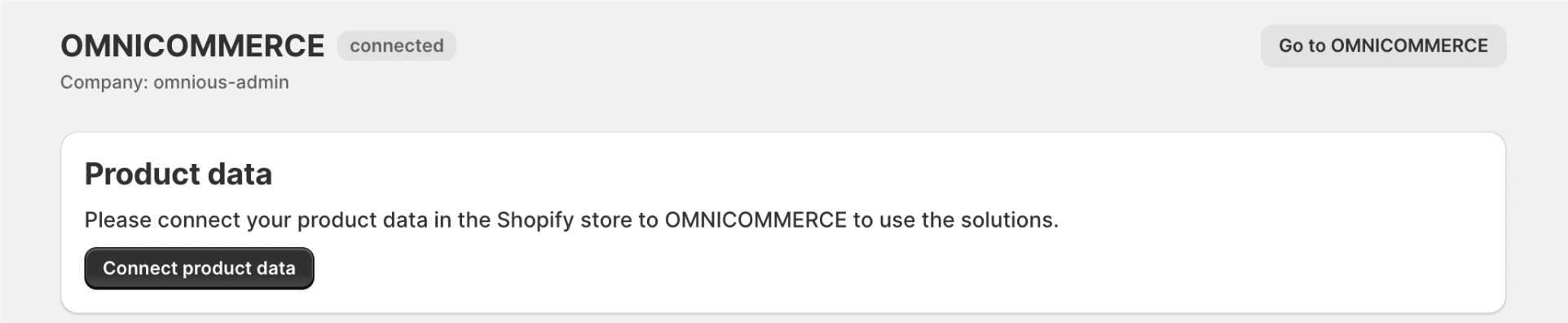
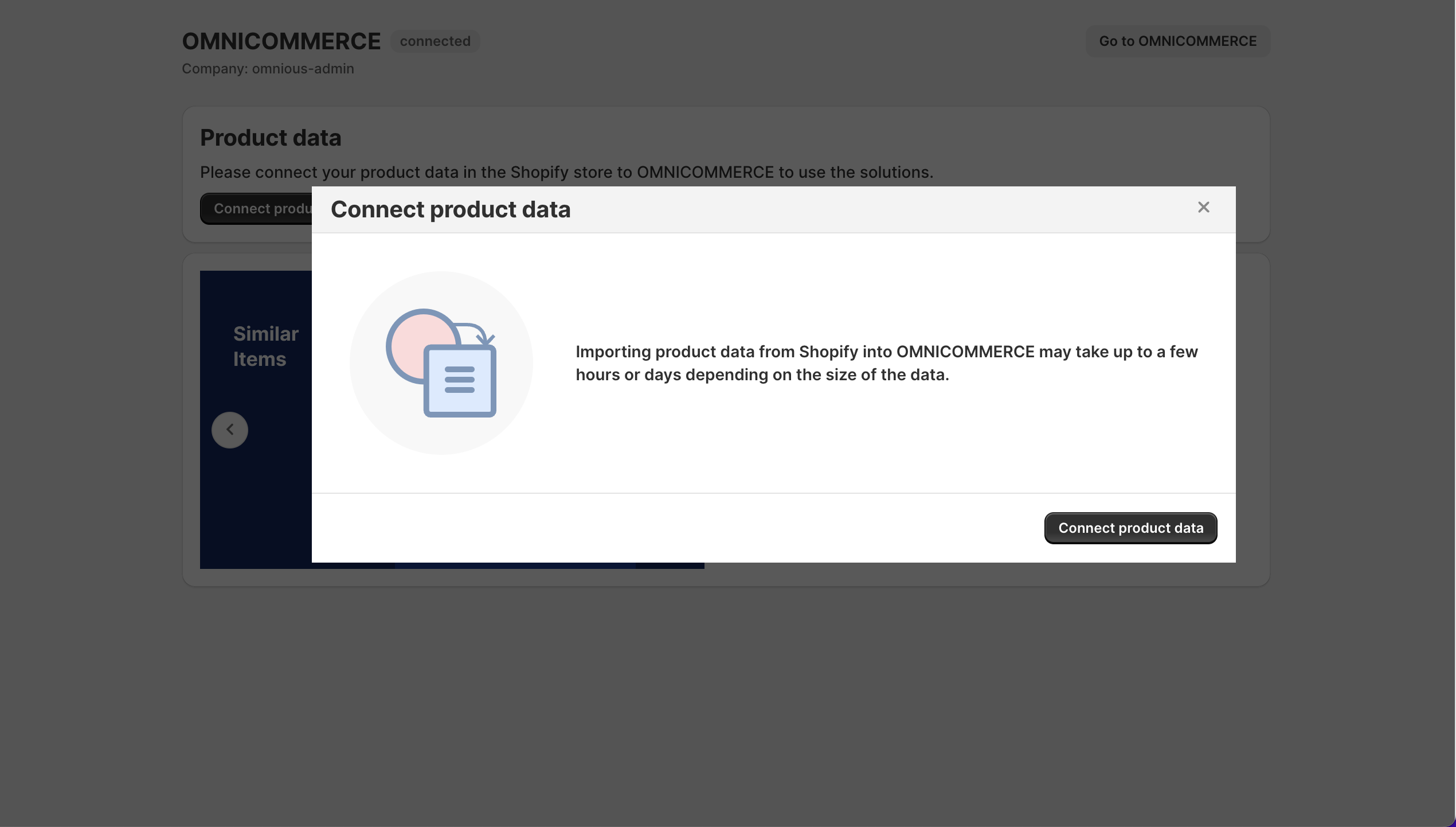
- 상품 데이터 양에 따라 최대 며칠이 걸릴 수 있으며, 화면을 닫아도 데이터 연결은 계속 진행됩니다. 데이터 연결 중에도 솔루션은 사용할 수 있지만, 모든 데이터가 연결되어야 정상적으로 작동합니다.
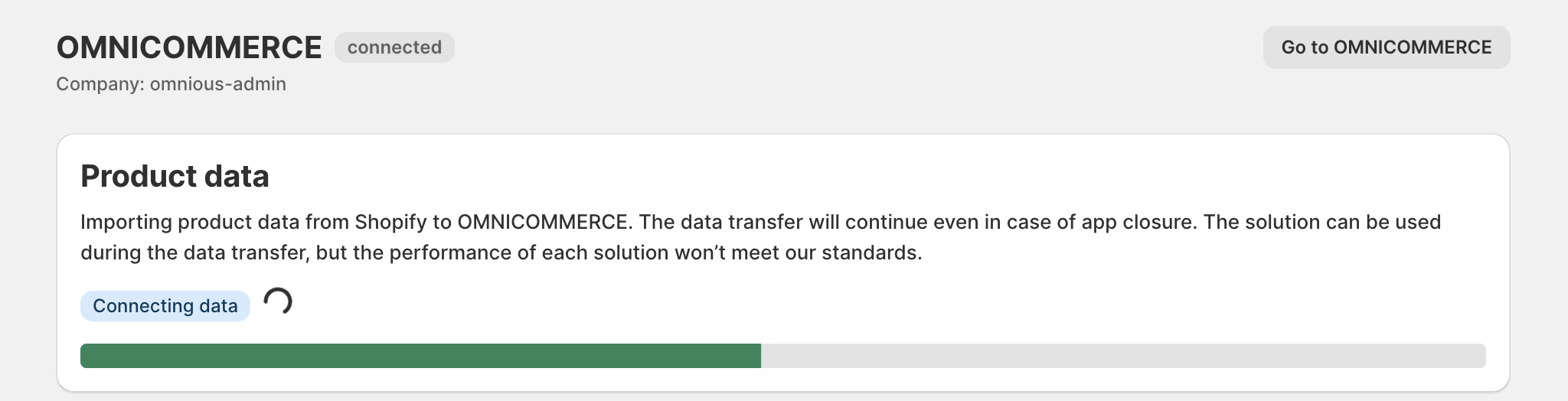
- 데이터 연결이 완료되면 OMNICOMMERCE에 등록된 상품 수를 확인할 수 있습니다. 데이터 연결이 완료 후에도 솔루션에 정상적으로 적용되기까지 약 1시간 정도 필요합니다.