Shopify Camera Search
The camera search feature is a service that connects the customer's desired moment to the purchasing journey in real-time. By analyzing photos or uploaded images taken by the user, it recommends related products and links to purchasable items, thereby increasing the conversion rate.
Approximately 38% of fashion items are purchased impulsively. Therefore, it is important to provide a service that allows customers to find the desired product anytime, anywhere. Differentiate your purchasing experience by making it easy for customers to find what they want by uploading photos taken with their smartphones to the website. This helps customers search for and immediately purchase their favorite clothing, shoes, bags, jewelry, accessories, etc. through images.
Service Benefits
- You can easily link purchasable products from fashion images that users are inspired by on various channels.
- With a camera search that doesn't require text, global customers in various languages can easily shop.
- You can easily search for fashion items similar to those in various sources such as influencer products and various OTT videos.
How to Install Camera Search on Shopify Store
To install Camera Search on Shopify, the following conditions must be met:
- Log in to OMNICOMMERCE and create a Shopify Workspace ( Refer to Creating and Managing Workspaces guide.).
- Install the Shopify 'OMNICOMMERCE Personalized AI' app (App installation URL Talk to Sales).
- Integrate OMNICOMMERCE with Shopify and connect product data (Refer to Shopify integration).
If the above three conditions are met, you are ready to set up widget to use Camera Search
Click the Online Store on the left menu > Themes > Customize.
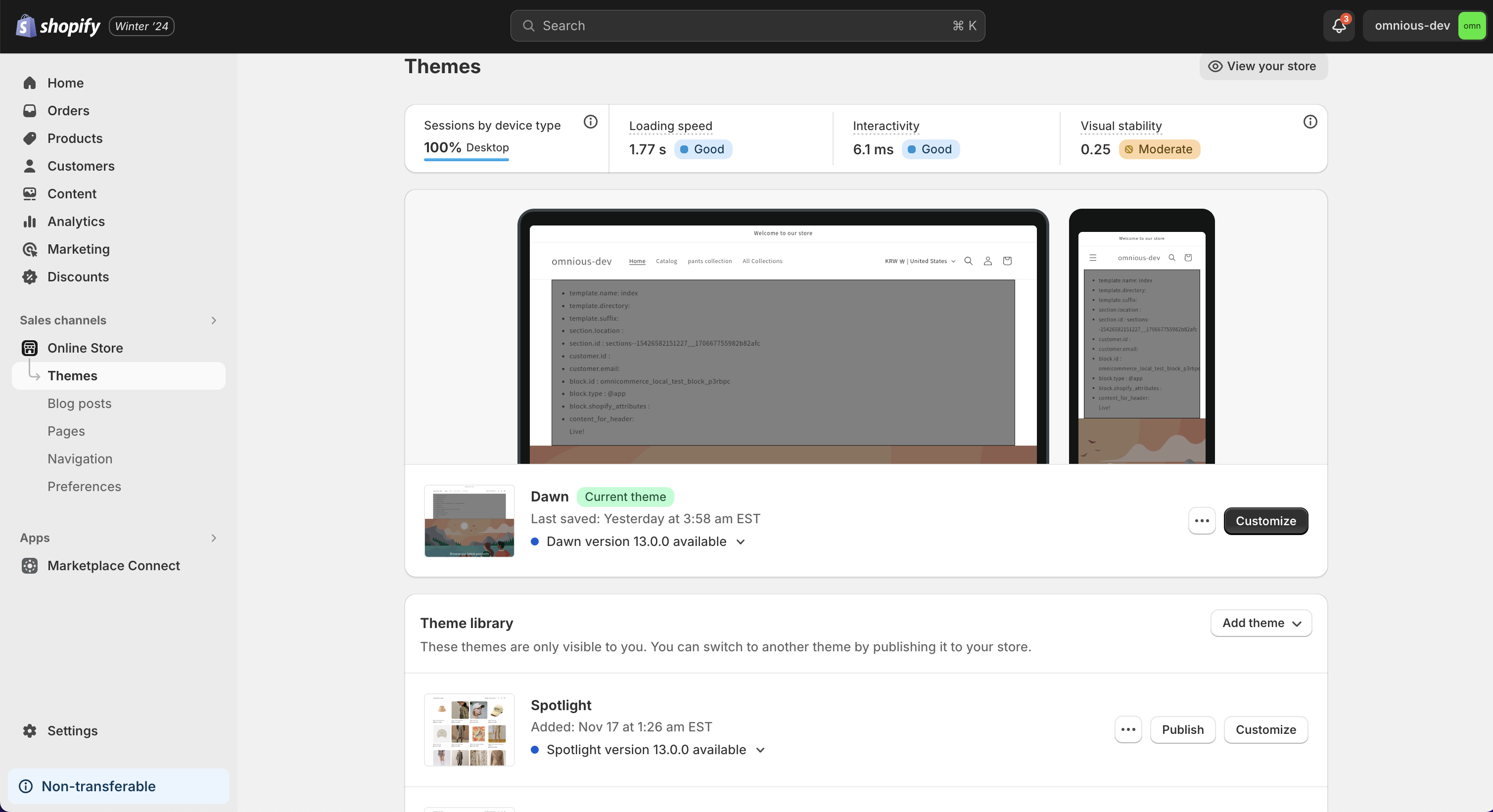
Click ‘Add block’ at the location you want, then select Camera Search (OMNICOMMERCE Personalized AI) from Apps.
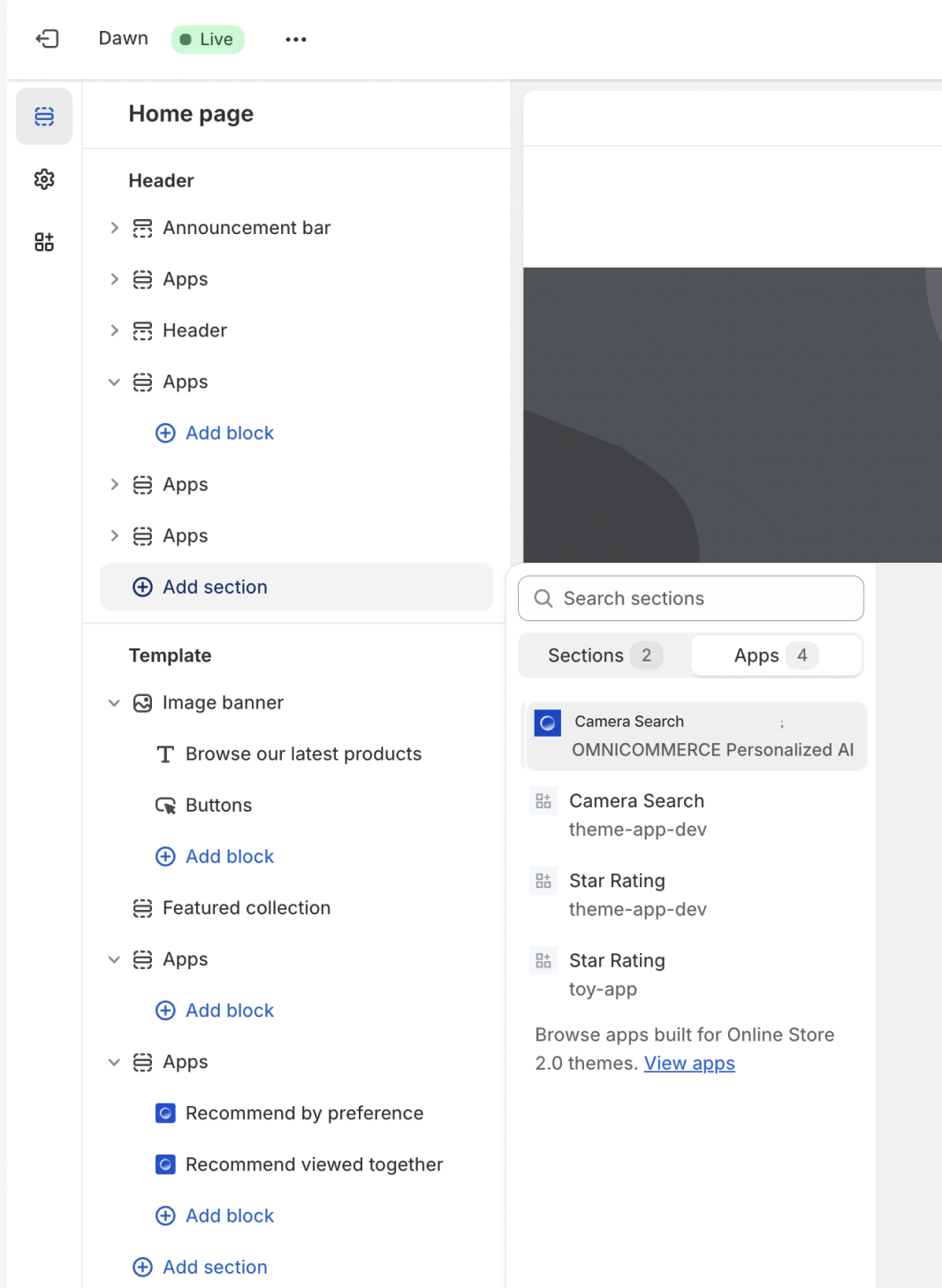
Click the Save button to apply changes.
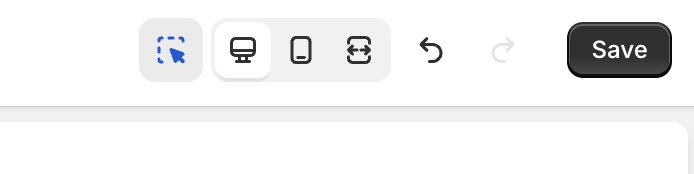
How to Use Camera Search
Once Camera Search installation is completed, it is available for use in the store.
- Click on the Camera Search icon.
- Drag and drop the image of the item you want to search for onto the screen or click on 'upload a file' to upload an image and view the search results.
- If the image does not follow the image guide, search results may not appear, so please upload according to the image guide (Image guide).
- When initially connecting products data to OMNICOMMERCE, it may take an additional hour for data processing even after the connection is complete.