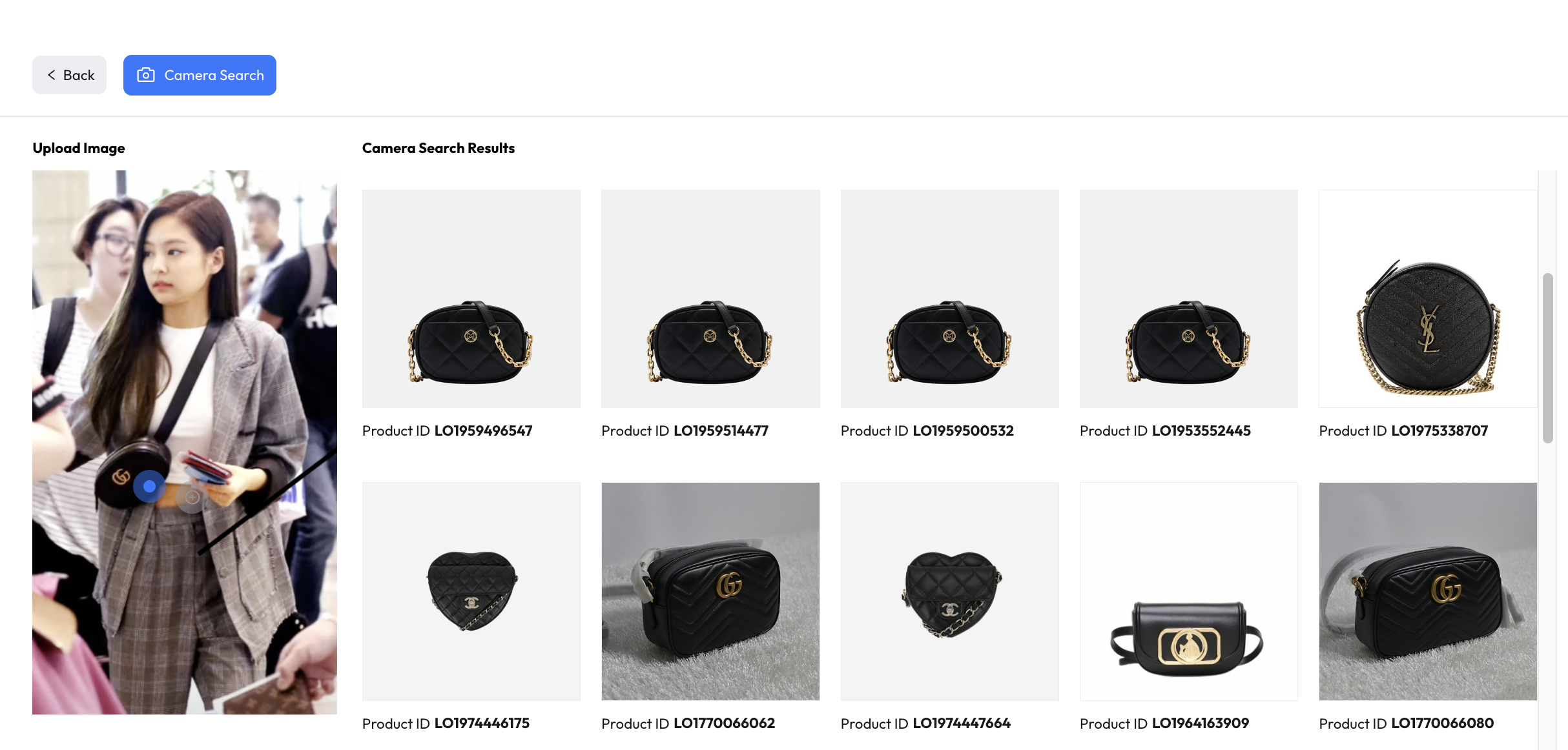Camera Search
The camera search feature is a service that connects the customer's desired moment to the purchasing journey in real-time. By analyzing photos or uploaded images taken by the user, it recommends related products and links to purchasable items, thereby increasing the conversion rate.
Approximately 38% of fashion items are purchased impulsively. Therefore, it is important to provide a service that allows customers to find the desired product anytime, anywhere. Differentiate your purchasing experience by making it easy for customers to find what they want by uploading photos taken with their smartphones to the website. This helps customers search for and immediately purchase their favorite clothing, shoes, bags, jewelry, accessories, etc. through images.
Service Benefits
- You can easily link purchasable products from fashion images that users are inspired by on various channels.
- With camera search that doesn't require text, global customers in various languages can easily shop.
- You can easily search for fashion items similar to those in various sources such as influencer products and various OTT videos.
How to Use Camera Search
To use the Camera Search solution, you need a workspace where the camera search solution usage settings have been completed. Please refer to the ↗️ Connecting Solutions to Workspace page for information on how to set up the camera search solution in the workspace.
Once you have a workspace with the camera search solution settings completed, you can find similar items in real-time through images from thousands, tens of thousands, or hundreds of thousands of products and recommend them to customers through two steps:
- Upload products in the workspace
- Receiving the search results of other products similar to the user-uploaded image from the registered products in the workspace
To apply the search results to the e-commerce platform in real-time, you need to automatically register products through an API, receive image input from the user, and integrate to receive search results for the registered products.
Camera Search API
You can automate the process of registering products in the Workspace, receiving image input from users, and receiving camera search results that search for similar products among the registered products through APIs. Please refer to the API documents below for detailed explanations of each step.
- Register products through the Management API: ↗️ Management API documentation
- Obtaining search results using the Camera Search API: ↗️ Camera Search API documentation
Camera Search through OMNICOMMERCE Web Service
Upload products in the workspace Upload product images to your Workspace using the
File Uploadmenu. ↗️ Workspace Data Upload GuideIf you want to learn more about Camera Search, click "More" in Camera Search.

Once you complete the steps to use the Camera Search solution, the process for Camera Search is complete.
- If you want more detailed guidance, please contact the designated person or biz@omnious.com.
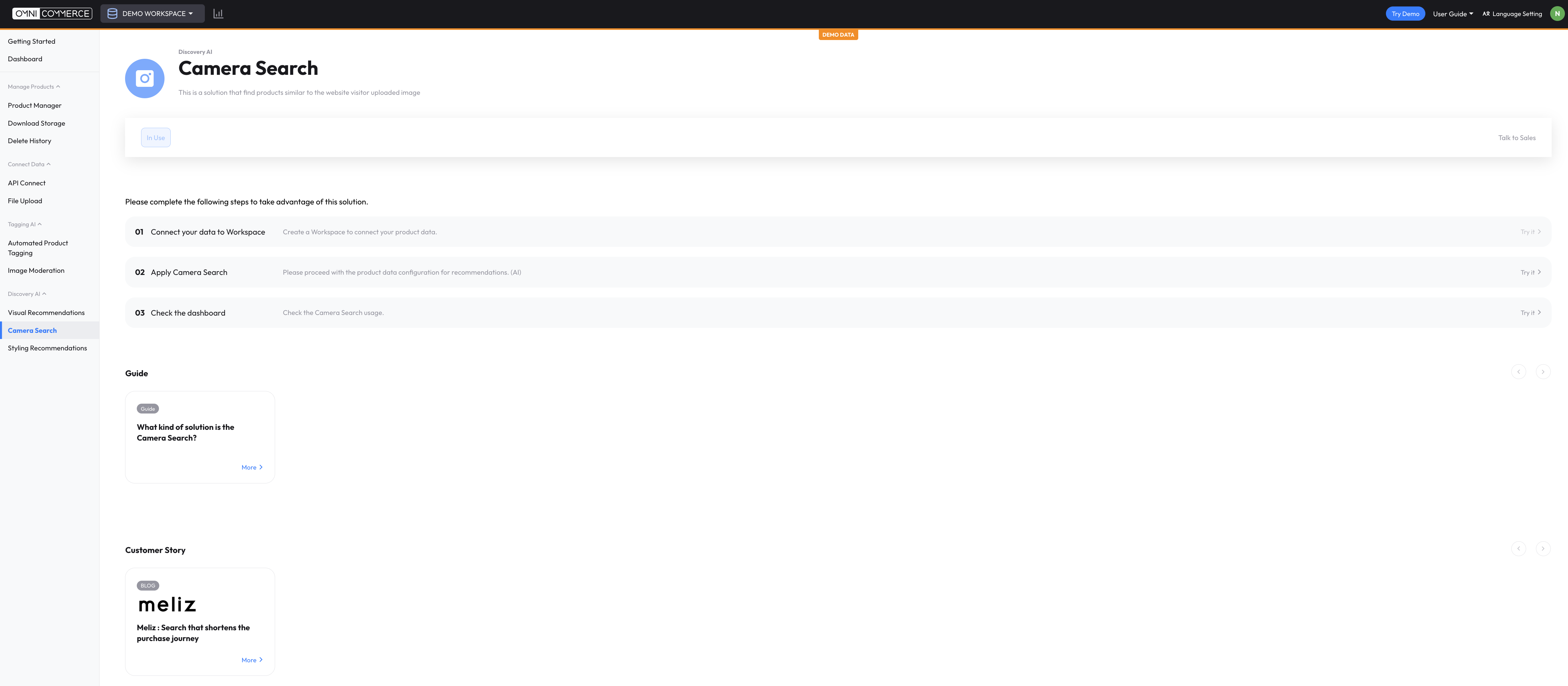
- After completing the registration process for camera search usage, you will be able to see the
Camera Searchbutton as shown.
- If the camera search solution is not enabled, the
Camera Searchbutton will be deactivated. - If the camera search solution is enabled, the
Camera Searchbutton will become active.
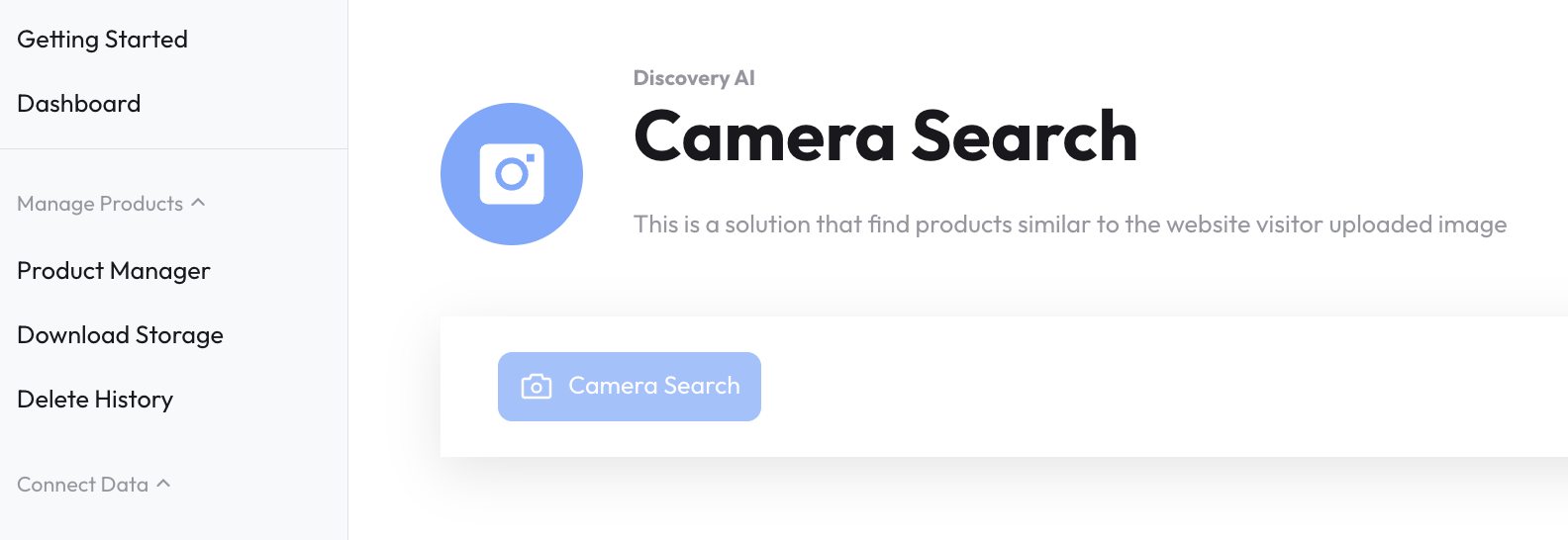
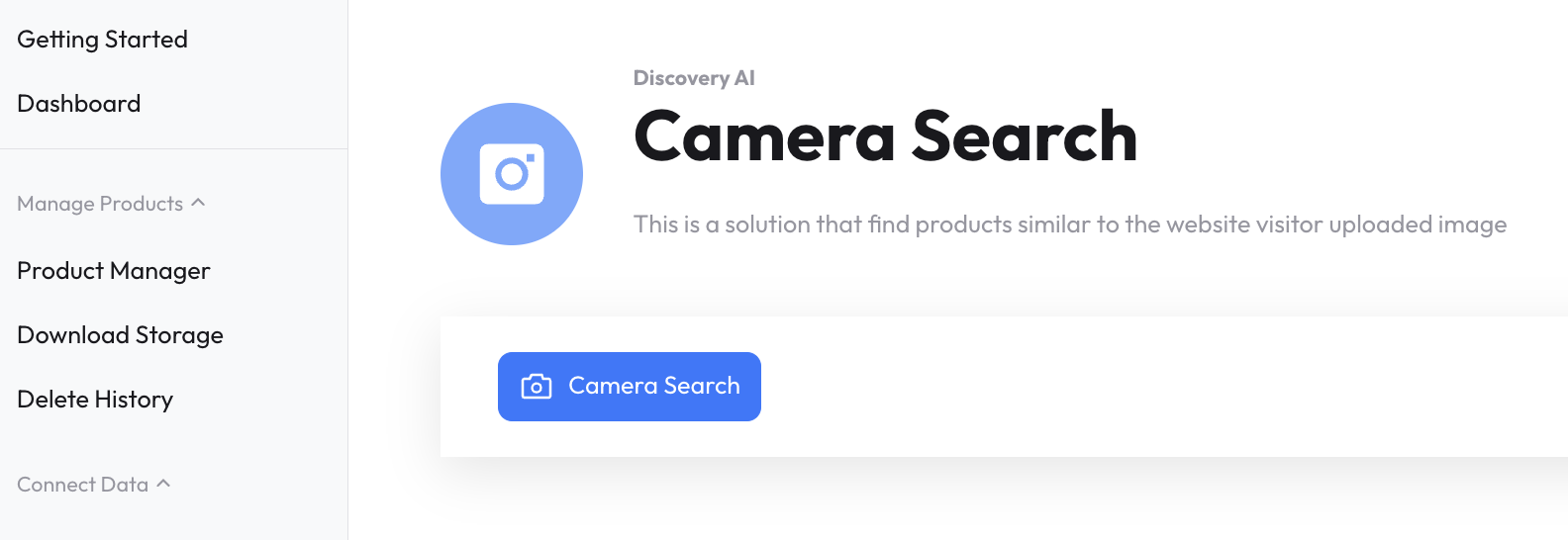
- When you click the Camera Search button, a screen where you can upload an image will be displayed.
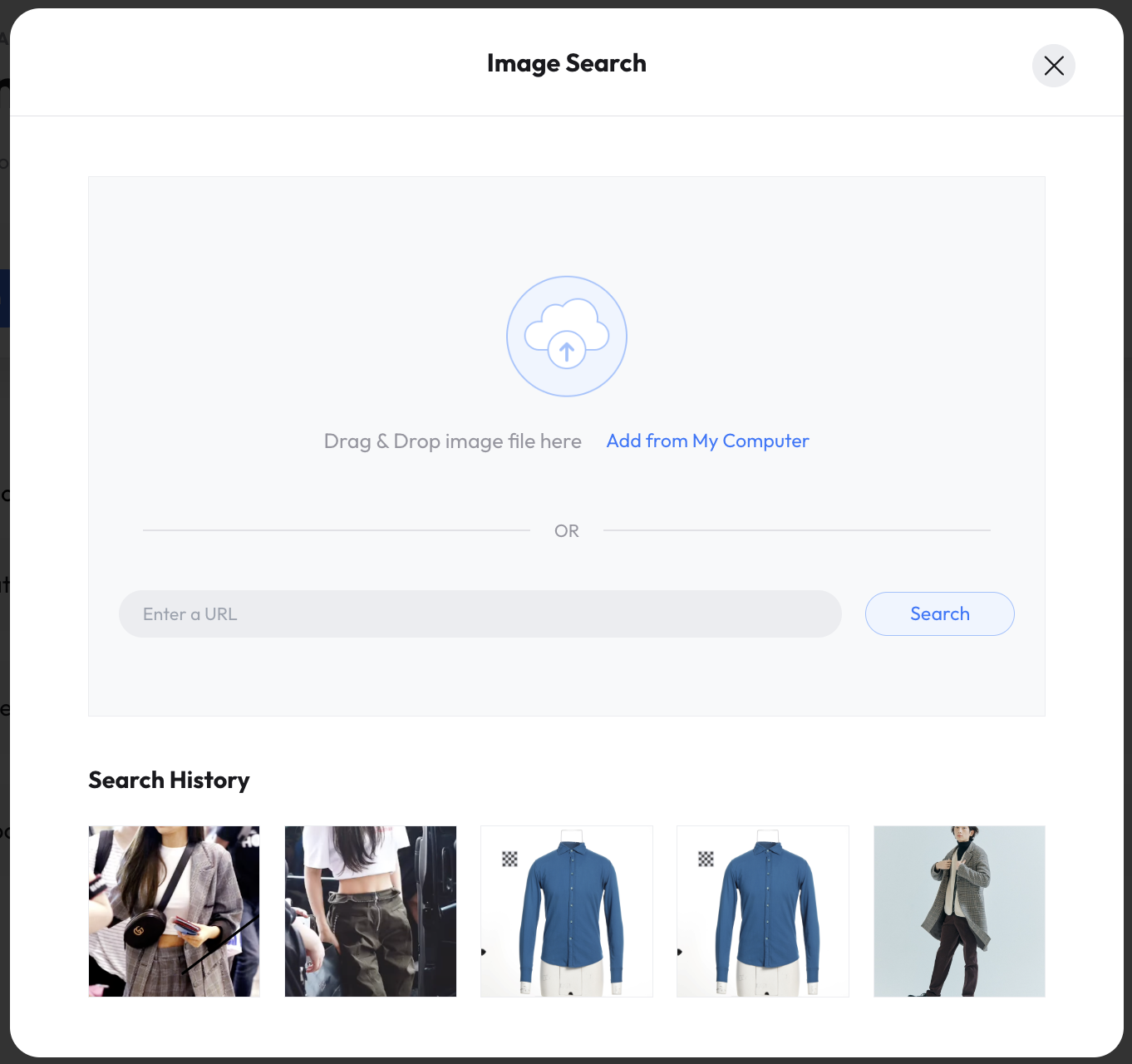
- Image upload
- Add image files from “My computer”
- Image URL
- Search History
- List the five most recent search histories per user of the client company in chronological order.
- However, on the day of registering to use camera search, the search data may not be available, and a guidance screen will be displayed.
- The search data is created and updated daily at 00:00, so you can check the search results on the day after the camera search usage registration. (Applicable for initial camera search registration)
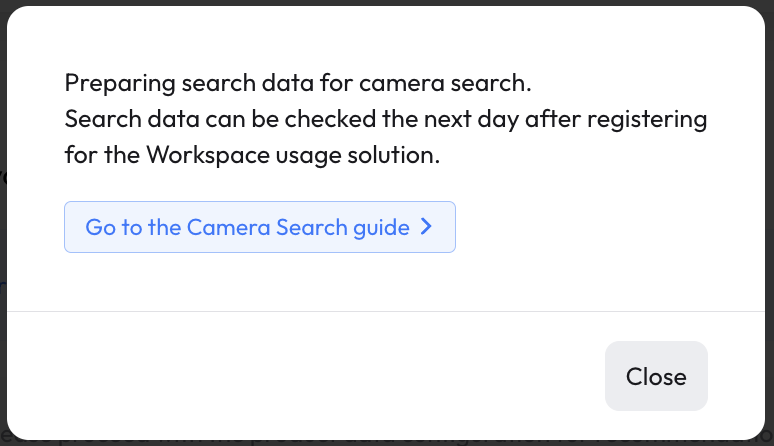
- Once the configuration of the search data is complete, the search results for the camera will be displayed.
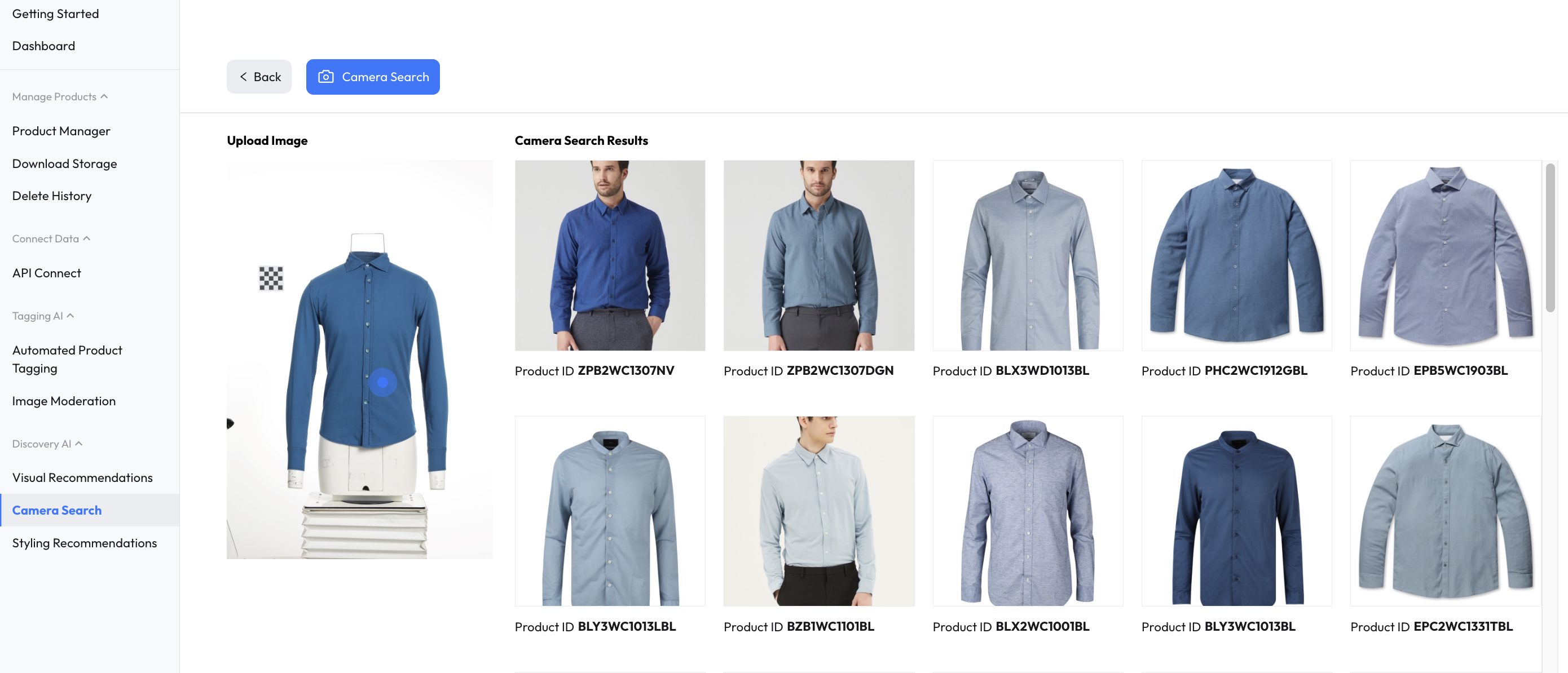
Back- Move to the camera search solution page
Camera Search- Move to the screen for uploading images
- If multiple products are recognized, try checking by changing the focal point of the uploaded image.